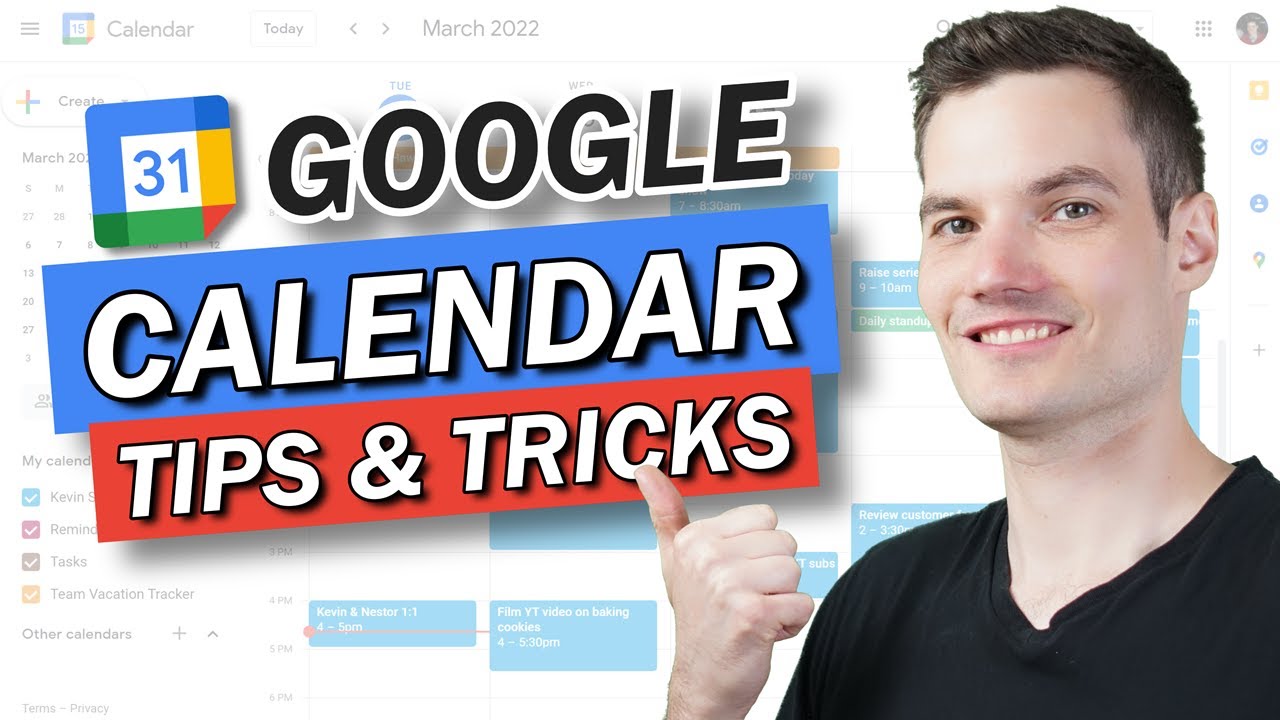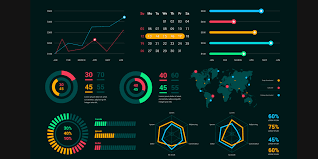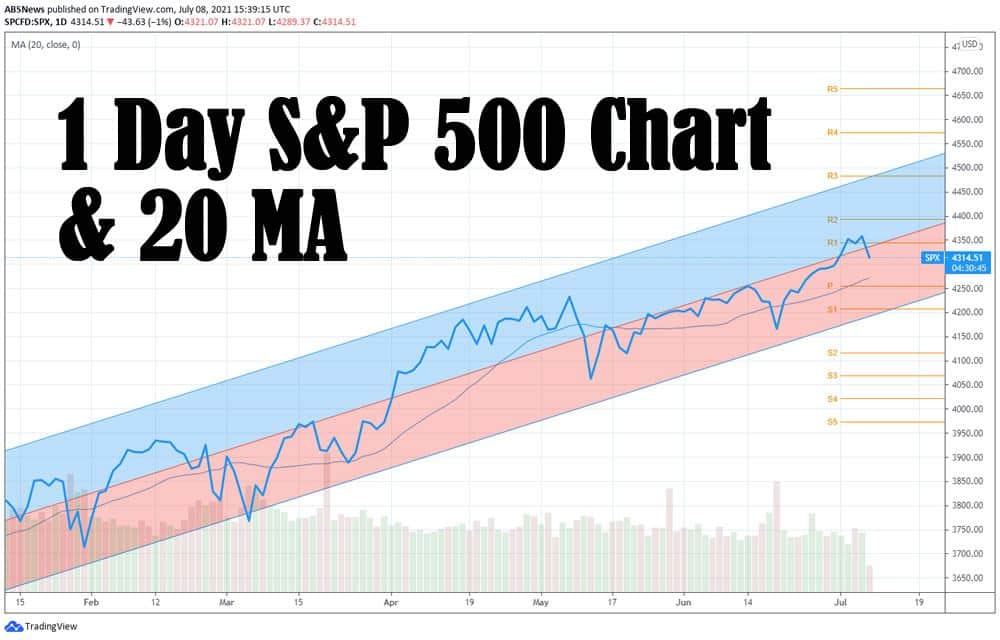Google Calendar is already among the easiest calendar apps to use. With these tips and tricks, you’ll find it even easier.
- Google Calendar is an efficient, streamlined calendar app free for all Gmail and Google Workspace users.
- Google Calendar can help you streamline meeting planning, set meeting reminders, determine your daily agenda and schedule your tasks.
- You can use Google Calendar to share your and your team’s working hours, access your calendar offline, generate video conferencing links, and so much more.
- This article is for small business owners, managers and workers looking to master Google Calendar.
Google Calendar can help you plan your workday. The web-based calendar application features an easy-to-use minimalist design and broad compatibility; you can sync your Google Calendar with just about any mobile device, as well as with desktop calendar applications like Outlook. Plus, it’s free, making it a good option for business users on a budget.
But Google Calendar is much more than a digital version of your desktop calendar. It’s packed with tons of hidden functions to make you more productive every day. Here are 10 Google Calendar features you may have not even known about.
What is Google Calendar?
Google Calendar is Google’s free calendar app that comes with Google Workspace and Gmail. It automatically syncs with all your other Google tools, and you can integrate it with other platforms, such as your project management software. You can use it via your web browser or the Google Calendar mobile app.
Benefits of Google Calendar
These are the main reasons to use Google Calendar.
- Streamlined meeting planning: With Google Calendar, you can share your schedule with anyone. You can also invite other people within or outside your organization to meetings while auto-generating video conferencing links. Additionally, you can indicate your working hours and meeting availability while comparing them with those of other users. All these features can significantly improve your meeting planning.
- Meeting reminders: It’s easy to miss meetings or deadlines when you have so much happening. Google Calendar can send you notifications that help you avoid missing these key moments. You can receive these notifications in your web browser, on your desktop or via your mobile device.
- Daily agendas: Google Calendar can automatically email you a daily agenda at the start of every workday. This way, you can start the day knowing exactly what’s on your plate and get all your ducks in a row sooner rather than later.
- Task scheduling: Through the Tasks function, you can use Google Calendar as a task management tool. That said, apps created for productivity management may better suit this purpose. Google Calendar lacks these apps’ team communication tools and other key features.
Key takeaway: Google Calendar is a highly useful tool for planning meetings, and it has potential usage in task management too.
10 Google Calendar tips and tricks
The following tips and tricks will likely come in handy when you’re using Google Calendar.
1. Set notifications.
Putting events and appointments into your Google Calendar won’t do you much good if you forget about them when the time comes. That’s why Google Calendar can send push notifications or text messages to remind you of upcoming and imminent appointments. It can also alert you when an event is canceled or if the details change. To tweak your notification settings, click the gear icon and then “Settings.” Scroll down to “Notification settings” and edit the settings to suit your preferences.
2. Get your agenda.
In addition to sending alerts for individual appointments, Google Calendar can email you a daily agenda so you can see your entire schedule at a glance. First, go to the settings menu (see above). Then scroll down to “Settings for my calendar” on the bottom left side and click your name. Toggle the box next to “Daily Agenda” from “None” to “Email.” Each morning, Google will send a complete agenda straight to your email inbox.
3. Hide your inactive hours.
If you use Google Calendar for business, weekends and evenings are probably just taking up space on your calendar. Consider hiding those times so you can get a better view of the hours and days when you’re open for business. To hide weekends, click the gear icon in the top left corner of your calendar, and then scroll down to “View Options.” Under “Show Weekends,” uncheck the box. To hide hours, install the “Hide Morning in Calendar” Chrome extension. Now, when you view the day or week on your calendar, you’ll see a slide to the left of the entry field. Click and drag it up or down to hide unwanted nighttime hours.
4. Set your working hours.
Google Calendar users can receive meeting invitations from others and add those appointments to their calendar with a few clicks. But because you’re not always available for a meeting, a feature in Google Calendar helps you set working hours. When someone tries to schedule an event outside those hours, they will receive a warning and the option to select a different time. To set your working hours, click the gear icon and then “Settings.” Set the desired hours under “Working Hours.”
5. Manage your tasks.
Forget about pen-and-paper to-do lists. Google Calendar has a hidden task manager that lets you create lists and check off items as you go. To access your list, click “My Calendars” in the left-hand column of the main calendar view and then “Tasks.” To add a task, click on the appropriate day in your calendar. When the event dialog box pops up, select “Task,” which is near the top, and type in the details.
Tip: You can use Google Calendar to create a task list for yourself. If you need a more complete task organizer, though, check out the best project management apps.
6. Use your calendar offline.
Using a web-based calendar has its perks – mainly that it’s accessible from any internet-connected device. But you don’t always have internet access, and mobile coverage can be spotty. In those instances, it comes in handy to access an offline version of your calendar using Google’s Chrome browser. Enabling this function is a bit complicated, so check out Google’s step-by-step guide. Of course, new events added to your offline calendar won’t sync across your devices until the next time you establish an internet connection.
7. Share your calendar.
Sharing your calendar with employees or colleagues is a good way to collaborate and complete team projects. When you share a calendar with people, they can access it on their own Google Calendar page. To share, click the gear icon and then “Settings.” Navigate to “Settings for My Calendars,” choose the calendar in question, and scroll to “Share with specific people.” Type the email address of the individual with whom you want to share it. You don’t have to share your primary calendar; you can create a project-specific calendar from the main calendar view. Just click the plus sign next to “Other calendars” in the left-hand column and then select “Create new calendar.”
8. Schedule group meetings.
Planning business meetings with groups of people whose schedules differ can be challenging. Google Calendar can help you address this challenge. When you go to create an event as you normally would, click “Find a time” instead. As you add attendees, their schedules will appear next to yours. From this view, you can manually scan for open times or click “Suggested times” to find an ideal time slot.
9. Create a meeting video link.
You don’t need Zoom or a conference call service to host a virtual meeting when you have Google Calendar. Whenever you create an event involving at least two people (including yourself), Google Calendar will automatically populate the event with a Google Meet link. This way, attendees never have to ask you for a video link, and you never have to send one. Everyone can just load the event and click “Join with Google Meet” instead.
10. Take keyboard shortcuts.
Google Calendar is among the most streamlined planning apps available, and keyboard shortcuts make it even more efficient. While looking at your calendar, just hit “Q” to quick-add an event. Typing “C” brings up the full event addition menu, and typing “T” brings you to today in your calendar. These three basics are just the start, as you can see in this list of Google Calendar keyboard shortcuts. One tap can be all it takes to master your calendar.
Read & Write : write for us
 Lifeyet News Lifeyet News
Lifeyet News Lifeyet News