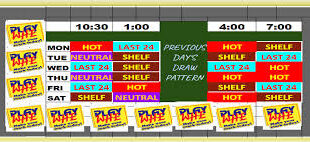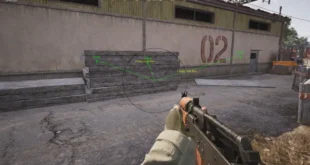Steam is undeniably the gaming platform on PC; it holds the vast majority of the game library and user base. It also holds a somewhat extensive VR gaming library. If you’ve got an Oculus Quest 2 VR headset, you obviously want to be able to play the games it offers without having to use your computer. You may, however, also want to play some of your Steam-based VR games. Especially if you already own a copy of a game on Steam and don’t want to repurchase it. Thankfully there are a couple of options to play Steam VR games on your Quest 2; you’re not just limited to official Oculus games.
There are two main ways to connect your Quest 2 headset to play Steam VR games, with a cable and wirelessly. Using the official five-meter Oculus link cable will give you the best performance and stability. Still, it comes at a pricy $80, which is a lot for a USB cable. Other cables will work; ensure that it’s at least USB 2.0, preferably 3.0, that you get a USB Type-C connector. You get an adaptor for your computer if necessary.
You’ll need to purchase “Virtual Desktop” from the Oculus Store for the wireless option, not the version on Steam. This software costs $20 and may or may not work smoothly for you. Users report performance ranging from excellent to poor, so your mileage may vary depending on your setup.
No matter which connection method you pick, you’ll need a computer powerful enough to run VR games, with Steam and Steam VR installed. Steam VR can be found for free in the Steam store. You’ll also need the Oculus app installed on your computer.
Connecting with the Link Cable
With the above software installed, connect your Quest 2 headset to your PC with your link cable. Once it’s connected, the Oculus app should recognize your headset as a Quest 2 and perform a quick performance test on your connection to the headset. This test verifies that the cable connecting the devices can transfer data fast enough for a VR experience. The official Oculus link cable will pass this without a hitch unless you have connected it via an adaptor that is too slow. Third-party cables may not be suitable.
Once you’ve closed the performance test but the Quest 2 headset on. If you see a popup asking to “Allow access to data” in the headset, select “Deny” as allowing this permission can cause disconnection issues. Select “Enable” on the next popup to connect.
If it doesn’t appear, open the settings by pressing the Oculus button on the right controller and selecting “Oculus Link” in the “Connections” menu.
A new Oculus link homeroom will now appear. On the home screen, select “Steam VR” to switch to the Steam VR home.
You can now launch your Steam VR games from the Steam VR home. Press the “Menu” button on the left controller to open the list of Steam games.
Connecting Wirelessly
If you want to connect wirelessly, you should do everything you can to give yourself the best connection. Ideally, connect your computer to the router with an ethernet cable and then ensure your headset is connected to the 5 GHz Wi-Fi network. The closer your headset is to the router, the better the connection will be, too, as the signal quality is degraded by distance and especially walls. You will also need the above-mentioned hardware and software, minus the link cable.
To connect wirelessly, put on your Quest 2 headset, then purchase, and install the “Virtual Desktop” app from the Oculus store.
As it’s installing, take off the headset and sign into the Oculus app on your computer, then install the Virtual Desktop streamer app. Run the app when the installation is complete. You’ll need to enter your Oculus username and then click “Save.” You may also want to configure the options on the right to your personal preference.
Tip: This software streams the gameplay to your headset and back; you cant use it to stream video to streaming sites like Twitch.
With the streamer app running on your computer, put the headset back on and launch the Virtual Desktop app. Select your computer from the list of available connections.
Once you’re connected, press the left controller’s menu button to open the Virtual Desktop menu. Next, select “Start Steam VR” from the left menu to open the steam home. Alternatively, you can launch a specific Steam game from the “Games” tab.
You can launch Steam games from the Steam VR home by pressing the left controller’s menu button again.
Tip: To open the Virtual Desktop menu again, press and hold the menu button.
The Oculus store offers a great range of games for your Quest 2 VR headset. If you’ve got a powerful gaming PC, you may already have some VR games in your Steam library. It’s entirely reasonable not to want to have to pay for them again to be able to play. By following the steps in this guide, you can connect your Quest 2 headset to your computer. After doing so, you can play your Steam games with a link cable or wirelessly if you prefer.
Read & Write about : Technology write for us
 Lifeyet News Lifeyet News
Lifeyet News Lifeyet News