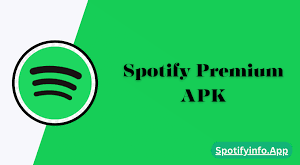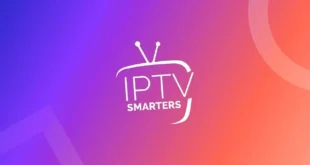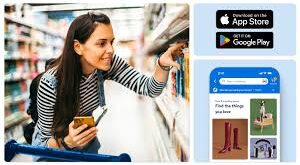Around the world, there are over 100 million Mac and MacBook users. That’s a lot of people putting their trust in Apple! Although Apple is one of the leading technology companies, no organization is perfect. For this reason, users may come across problems that need troubleshooting. To fix an issue you may be having with your Apple computer, test out these seven mac troubleshooting tricks.
1. Reboot Your Mac
Mac troubleshooting is sometimes as simple as rebooting your computer. This is a quick fix as Macs tend to reboot quickly. There are a few different issues that rebooting may help. The main one being when an individual application is acting up. It may also help when the App Store isn’t working properly. If this doesn’t fix your problem, one of the other common tricks might.
2. Boot Mac Into Safe Mode
Booting your Mac into safe mode is just as easy as rebooting your mac the regular way. However, it does require a few additional steps. First, you’ll restart your Mac and instantly press and hold down the shift key. You’ll only hold shift down until a progress bar pops up at the bottom of the screen. This bar means your Mac is booting into safe mode that deletes additional caches.
3. Reset the System Management Controller (SMC)
Resetting the SMC will be done differently depending on if you are using a desktop Mac or a MacBook. The steps for resetting the SMC on a desktop Mac include:
1. Shut down the Mac
2. Unplug the power cord
3. Wait for 15 seconds
4. Plug the power cord back in
5. Wait five seconds before powering on the Mac
If you have a MacBook, the steps will be different. Here are the steps for those looking to reset the SMC on their MacBook:
1. Shut down the MacBook
2. Unplug the USB-C power adapter or MagSafe
3. Press Shift-Control-Option and the power button at the same time
4. Hold these buttons for 10 seconds before releasing the keys
5. Reconnect the power adapter
6. Press the power button to turn on the MacBook
It’s rare for a Mac user to need to reset the SMC, but this is one of the Mac troubleshooting tools you’ll want to know just in case.
If you are facing frequent issues with your mac then maybe it’s time to switch to a window pc. We would suggest you prefer a custom made one as they provide more value for money.
4. Reset Safari
You can only reset Safari on older versions of macOS. For newer versions, you can still clear caches even without the Reset Safari option. You’ll just need to click Safari and then Clear History.
For those using an older version of macOS, you can reset Safari and clear the caches by opening the application. Once opened, look in the upper left corner of the screen and click on the word ‘Safari’ and then select ‘Reset Safari.’ This will prompt a pop-up that will allow you to reset several things including your passwords.
5. Update Your Mac
Updating your Mac to the latest version of OS can help fix bug issues and much more. If your Mac can’t connect to app store, this could be your solution.
Apple tends to be proactive about fixing problems in its latest releases. You should always upgrade to the newest version when your Mac prompts you to do so.
6. Run Apple Diagnostics
When you can’t get down to the problem, you can run Apple diagnostics. This test will tell you if any problems are found and show you suggestion codes.
You may still have Mac troubleshooting questions after this test is complete. This is completely normal as some solutions are more complex than others. In some cases, you may have to take your Mac to a professional for help.
To run this Mac troubleshooting software, you’ll need to boot your Mac up while holding the D key down. Continue to do this until you are prompted to choose a language.
If this doesn’t work for you, reboot your system while holding down Option + D. This will carry out Apple diagnostics through the internet instead.
This will lead to the utility automatically checking the system. On older Mac systems, the test is called Apple Hardware Test.
7. Reconnect to the WiFi
Dealing with WiFi issues is frustrating and can happen on a Mac desktop or a MacBook. If you’ve ever let your computer sleep, you may find that you have no internet connection when it is back up and running.
Although not a serious issue, when it keeps happening, it is an annoying one. There is no long-term solution to fix the overall problem (that we know of). However, you can forget your WiFi network and reconnect to it whenever it happens.
To do this, you can click on the WiFi icon in the top right corner of your screen. You can disconnect from your network there or turn the WiFi off completely and then back on again.
You can also go to the Network page in System Preferences to disconnect from your network. By clicking the Advanced button, a list of preferred networks will show up. These are all of the networks you’ve connected to before.
You can highlight your WiFi network then press Remove to forget it. When the network is forgotten, you can use the WiFi icon to reconnect to the same network. Don’t forget your WiFi password!
Mac Troubleshooting for Every User
Mac troubleshooting will vary depending on the issue you are dealing with. Whether you have a desktop Mac or a MacBook, we hope one of these solutions works for you.
If not, your best bet may be to visit an Apple store or repair store for help. Some Mac problems will be too complex to deal with on your own.
Next time you have an issue with your computer, try one of these troubleshooting tips.
For more articles about tech and more, check out the other posts on our blog.
 Lifeyet News Lifeyet News
Lifeyet News Lifeyet News